Learn More About Encryption

Encrypting Email
As part of HIPAA compliance initiatives, a system is available that allows you to communicate securely via email with outside parties including patients, partners, vendors, and other healthcare professionals. Any email sent from “ucdenver.edu” and/or “cuanschutz.edu” to CU affiliates is secure.
If you want to send Protected Health Information (PHI) to anyone outside of the cuanschutz.edu ucdenver.edu domains and the affiliate network, you will need to complete the following steps:
- Provide a subject line that matches the message.
- Add any of these three words anywhere in the subject line: Encrypt, Safemail, Secure. These words can be before the subject line that matches your message or after. Lowercase or capital letters can be used. Your encrypted email message is ready to be sent.
- The recipient will receive instructions for opening the encrypted message.
Encrypting Your Mobile Device
Using encryption on your mobile device is an excellent step to take in securing your data. Most mobile devices come with certain security options in place, but it's good to verify that your data is secure and encrypted, including your backups to any cloud server. iPhone and Android devices both have additional encryption settings that you can activate.
iOS Data Encryption
Data protection is available for devices that offer hardware encryption, including iPhone and iPad models. Data protection enhances the built-in hardware encryption by protecting the hardware encryption keys with your passcode. This provides an additional layer of protection for your email messages attachments, and third-party applications.
Enable data protection by configuring a passcode for your device:
- Tap Settings > General > Passcode.
- Follow the prompts to create a passcode.
- After the passcode is set, scroll down to the bottom of the screen and verify that "Data protection is
enabled" is visible.
Passcode tips
Use these passcode settings to maximize passcode security:
• Set Require Passcode to Immediately.
• Disable Simple Passcode to use longer, alphanumeric passcodes.
• Enable Erase Data to automatically erase the device after ten failed passcode attempts.
Android Data Encryption
Important: Android phone screen options can vary between version and phone manufacturer so the screens and menus can look slightly different. Before you encrypt your device, prepare as follows:- Set a lock screen PIN, pattern, or password.
- Plug your device into the charger. Schedule an hour or more for the encryption process. If you interrupt the process, you will lose some or all of your data.
- Backup your data in case there are errors during the encryption process.
- Open the Settings menu on your device.
- Find the security options on your device. It could be labeled as Security & Location, Biometrics and Security, or just Security.
- Look for the option for encryption for your device under Advanced or Privacy and click Encryption or Encrypt Phone.
- Follow the instructions carefully to begin the encryption process. You may need to enter your lock screen PIN, pattern, or password.
- The encryption process will start and display its progress. Encryption can take an hour or more so be sure your device stays connected to power. Your device may restart several times.
- When the encryption process is complete, you'll be prompted to enter your PIN, pattern, or password. After you encrypt your device, you'll have to enter your PIN, pattern, or password each time you power on your device.
Get Help
Phone Support
303-724-4357 (4-HELP)
7:30 a.m. - 6 p.m., M - Th
7:30 a.m. - 5 p.m., Fri
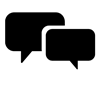
Chat Portal
Start Chat
8 a.m. - 7 p.m., M - Th
8 a.m. - 5 p.m., Fri
Noon - 5 p.m., Sat

Self Service Portal
Submit a ticket
Email the Service Desk
24/7 access to the Service Center